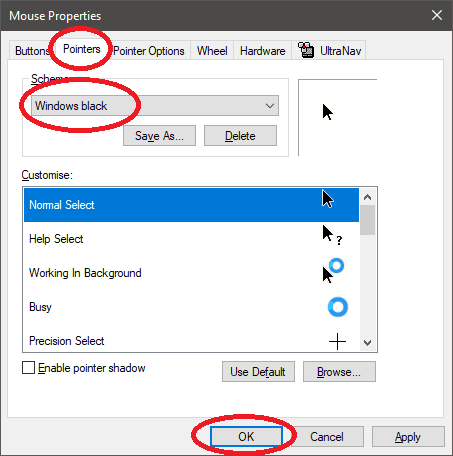By default, it’ll be set to large when you click the toggle, but you can make it medium or small using the Adjust cursor size option you’ll see below. Choose Show large mouse cursor to change its size.
Choose the second option – Manage accessibility features and then, from this menu, choose Mouse and touchpad.If you can’t find this tab, select the Advanced section to reveal a new menu below. You’ll see a menu on the left when the Settings window opens.When the System menu opens, select the gear icon at the top to open Settings.If you’re unsure how to do this, just navigate to the bottom right corner and click the time. Turn on your Chromebook and open the System menu.Those who want something more exciting will need a third-party app. If you only want to change the cursor’s size or color, you can do this in a few simple steps through Settings. There are various methods Chromebook users can apply to change the cursors, depending on how unique they want them to be. In that case, you have lots of options to make it more interesting. Suppose you don’t feel like using the typical Chromebook default cursor. This section will walk you through changing the cursor on a Chromebook.